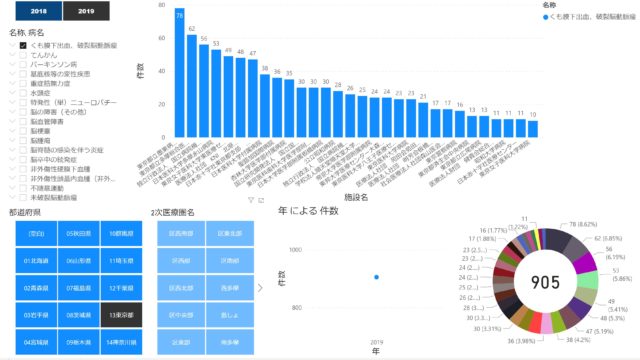- ウェブ会議やグループワークにTeamsを使いたいけど上手く使えるか不安がある方
- TeamsとZoomどちらを使った方がよいか疑問を持っている方
- Office365を契約しているので、せっかくだからウェブ会議にはTeamsを使いたい方
- 会議の設定の仕方や環境の設定方法について知りたい方
- 使って見たけどPCのマイク・スピーカー環境が悪くてストレスを感じた方
この記事をご覧いただくことで、上記の悩みの解決につながります。
もし手っ取り早くWeb会議での操作方法だけ知りたい場合は、こちら↓を参照してください。
【簡易版】Microsoft Teamsでウェブ会議する方法 カメラ・マイク設定・画面共有
Contents
【詳細版】Microsoft Teamsでウェブ会議・グループワーク 使い方と使用環境
Microsot Teamsとは
Microsoft社が提供するアプリケーションの一つです。ウェブ会議ツールとして認識される事が多いですが、会議ツールとして使用するだけではもったいない多様な機能を持っています。また、単独のアプリケーションとしても使用出来ますが、Microsoft365(Office365)の他のアプリ等と連携して活用することが可能です。文字通り、Teamとしてのコミュニケーションを促すところに価値をもっており、ウェブ会議はその機能の一環として提供されています。
TeamsとZoomどちらがよい?
Web会議ツールとして、最もメジャーなアプリの一つに、Zoomが挙げられます。それぞれ利点があるので、状況に合わせて使うのがよいと考えています
Teamsの特徴
- ファイルの共有やOutlook、シェアポイントやStreamをはじめとした他のアプリとの連携が可能
- 同一メンバーのTeam活動としてのやりとりに特に向いている
- Microsoft365などのプランに包含されているため、既にMicrosoft365を利用している人にとっては、有料版機能をそのまま使える
- 無料版でも会議の時間制限が無い
- 多機能で他のアプリとの連携ができるが故に使い方が複雑に感じる
Zoomの特徴
- 機能も使い方もシンプルに設計されている
- 群を抜く通信の安定性
- 無料版では40分で一度会議が途切れるため、無料版は長時間の会議には向かない
Teamsのダウンロードの仕方
Teamsのダウンロードの仕方にはいくつかの方法があります。
- Microsoft Teamsで検索してダウンロード
- Microsoft365のウェブブラウザからダウンロード
Microsoft Teamsで検索してダウンロード
GoogleなどでMicrosoft Teamsで検索すると下記のように検索できるので、Teamsをダウンロードをクリック。
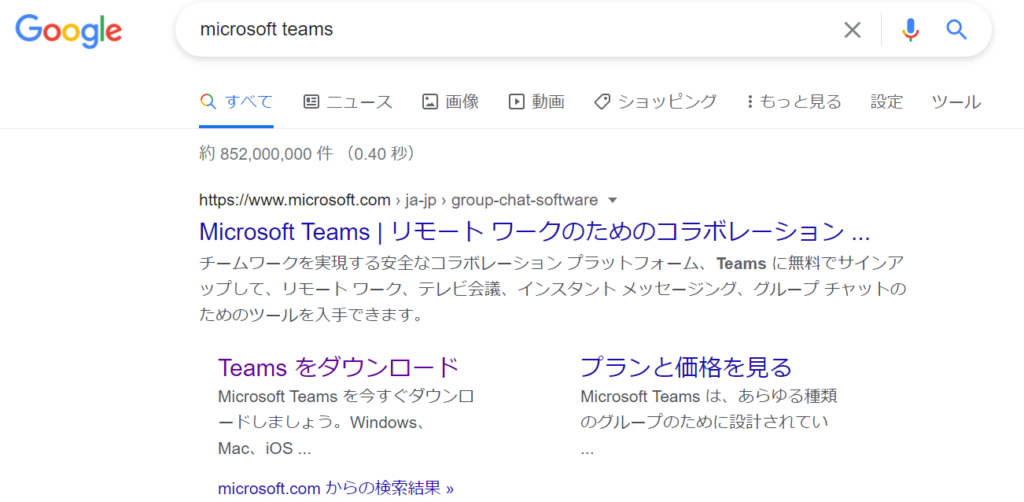
ダウンロードサイトからアプリをダウンロードしてください。

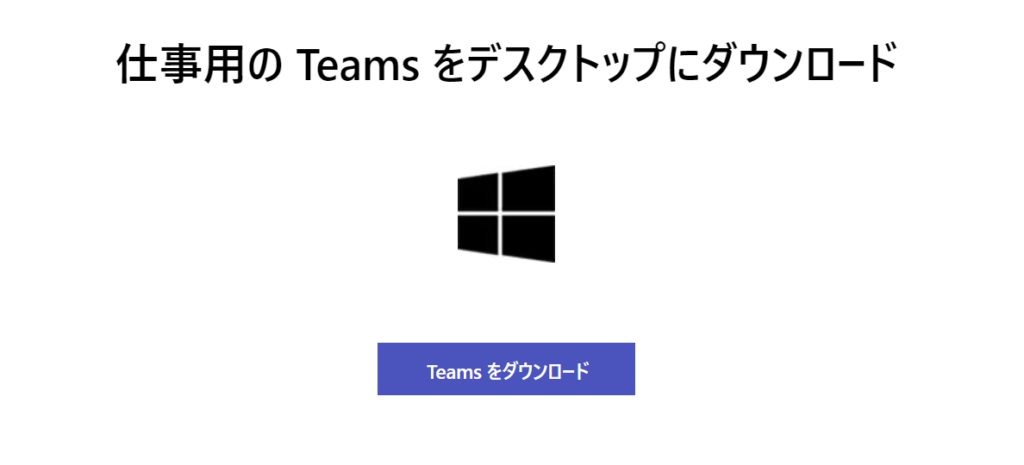
Microsoft365のウェブブラウザからダウンロード
Microsoft365にウェブでログインして、Teamsのウェブアプリにアクセス、上段右の方にある「・・・」をクリックすると↓図のタブがあらわれるので、デスクトップアプリをダウンロードして、実行してください。

Teamsの画面の説明

Teamsのアプリを立ち上げた時の基本画面です。
一番左の①の部分の「チーム」タブが基本になっており、他よく使うのが上のチャットタブ、下のカレンダータブです。画面はチームタブを選択したときに見える画面です。
②チームの下に参加しているチームの一覧が記載してあります。個々ではtestというチームを開いています。
チームには③の部分で記載される、基本となる「一般」がはじめ記載されていますが、これをチャネルと言います。
④の部分でチャネルを追加する事ができます。ここではtestチャネルを追加してあるため、一般の下にtestと記載されています。このほか、④の部分でメンバーの追加やチームの管理を行なう事が出来ます。
下の⑤の部分はチームへの参加や新しくチームを作成する時に用います。
⑥の部分は投稿のタブが基本となっており、下の「新しい投稿」をクリックすることで、チームへのメッセージを残したり、他のアプリ等へのリンクを張る事が出来ます。その隣のファイルタブでチームにファイルの共有が可能です。そのほか、+タブで様々なアプリをタブに追加する事が出来ます。
⑦の部分でTeamで会議を開催することが出来ます。会議をスケジュールをクリックすることで、会議の予定を立てることが出来ます、このほかにも会議を立てる方法はいくつかあります。
会議の設定の仕方
会議の設定の仕方には以下の方法があります。
- チーム画面の右上の「会議」から会議を設定
- TeamsのカレンダーもしくはOutlookのカレンダーから会議を設定
- チャットから会議を設定
1.チーム画面の右上の「会議」から会議を設定
Teamsの画面説明のところで説明したとおりに会議を設定することが可能です。
2.TeamsのカレンダーもしくはOutlookのカレンダーから会議を設定
Teamsのカレンダー画面、もしくは同一アカウントのOutlookのカレンダーから会議を設定できます。
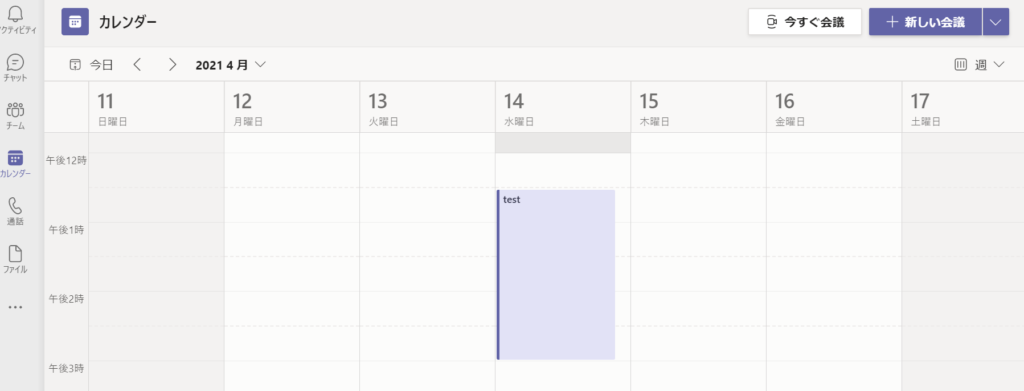
カレンダーでウェブ会議を予定したい時間帯をクリックして入力
3.チャットから会議を設定
チャットでメンバーを追加して、その上で会議を設定することが出来ます。

①新規チャットを作成する
②招待したいメンバーやグループを入力
③カレンダーのアイコンをクリックすることで設定が可能

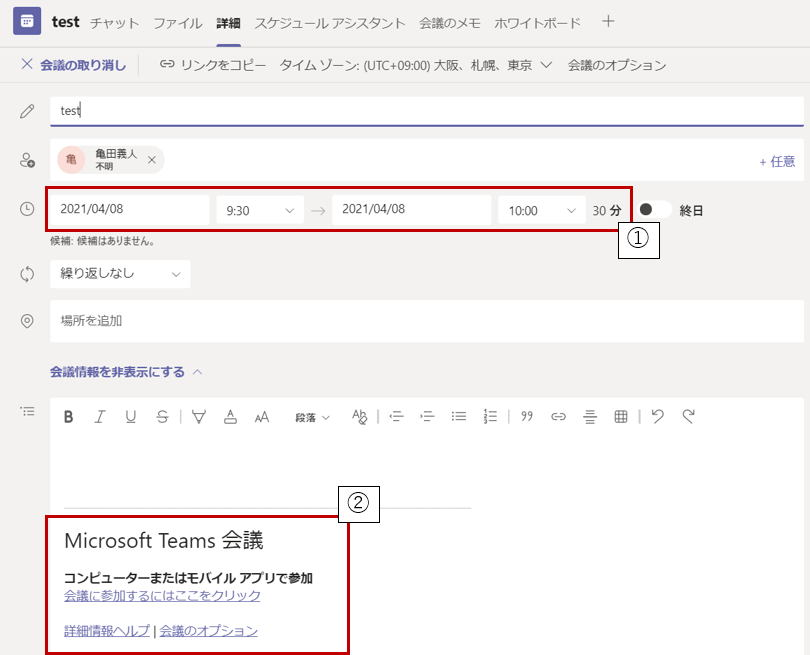
①日時を設定
②「会議を参加するにはここをクリック」で会議に参加可能。また、②の部分をコピーしてメール等に貼り付ければ、送付された人はそこから参加する事も出来る。
私の経験上、くりかえし同じメンバーでウェブ会議を開催するときは、チャットから会議を設定するのが一番便利でおすすめです。
会議の環境設定
会議の環境設定として会議に入る前の準備(ロビー)と会議中の環境設定を説明します。
会議に入る前の準備(ロビー)設定
- カメラのON/OFFと背景の設定
- 使用するデバイスの設定
- マイクのON/OFF

① カメラのON/OFFが可能です。
カメラをONにした上で背景フィルターをクリックすると、背景を選ぶことが出来ます。

②使用するデバイスの設定

PCに接続されているデバイスの中で、使用するデバイスを選択することが出来ます。
③マイクのON/OFF
参加人数が多い場合は自動的にOFFの状態で入るように設定されています。
設定が済んだら右下の今すぐ参加で会議に参加出来ます。
会議中の設定

①参加者の一覧、チャットの表示、リアクション
参加者の一覧を表示したり、チャットを表示しやりとりしたり、質問があるときなどの手挙げをしたりすることが出来ます。
②ブレイクアウトルーム
会議中に少人数に別れて話し合いを行なう場合などに、ブレイクアウトルームを設定して別れることが出来ます。
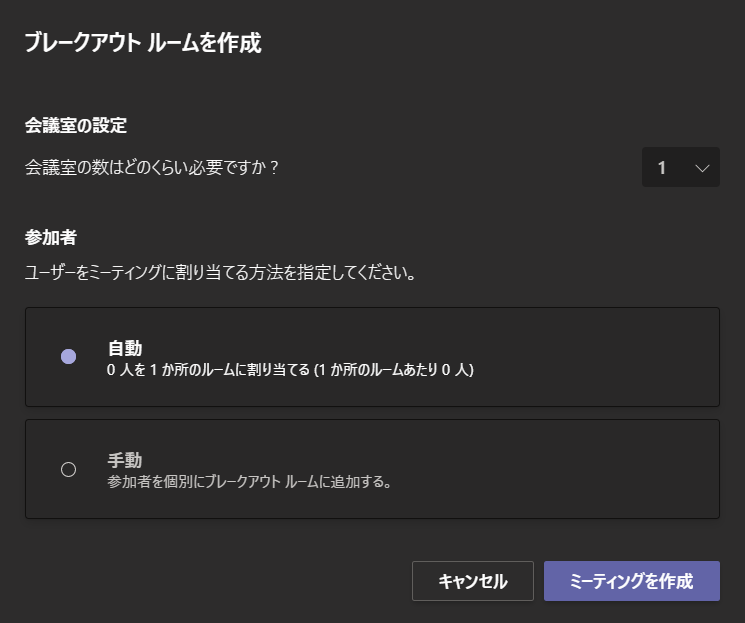

ランダムに割り振ることも、参加者を任意に割り当てることも出来ます。
③ 様々な設定
ロビーで設定していたデバイスの設定はここでも可能です。
録画もここで開始や停止が可能です。
会議のオプションで、画面共有ができる発表者を限定したり、ゲストがいちいち入室許可を得なくても直接会議に参加できるように設定出来ます。
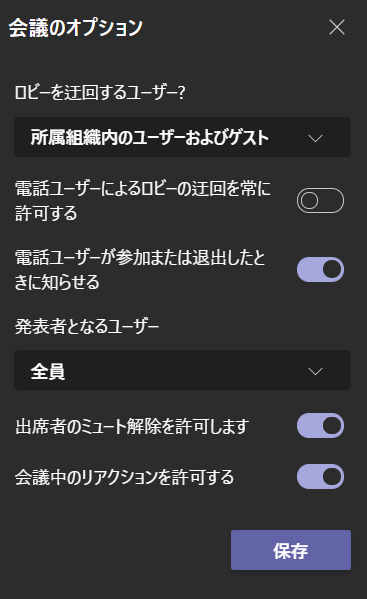
④カメラのON/OFF、マイクのON/OFF
⑤画面共有

画面共有をする場合、デスクトップに映っているものをそのまますべて共有する方法や、現在開いているアプリケーションのウインドウを単独で共有する方法があります。複数のアプリケーションをまたいでプレゼンする場合はデスクトップの共有の法がスムースです。画面ではモニターが一つなのでScreen#1と記載があるだけですが、デュアルモニターでは共有するモニターを選択することが可能です。
ビデオ音声など、マイク音声以外のPCの音源を共有したい場合は左上の「コンピューターサウンドを含む」をクリックして有効化してください。
Teamsの機能を最大限に活かす
ファイル共有方法として
グループワーク等で、チャネルにそれぞれのグループを設定することによって、グループごとにファイルを共有することが可能です。ただし、他のグループの資料も閲覧可能な状態であるので、それが許されるような状況での使用をお勧めします。

オンデマンド動画視聴プラットフォームとして

Microsoft Streamと連携して、オンデマンドのビデオ視聴をチームに提供が可能です。
アンケートツールとして

Microsoft Formsを活用してチームでアンケートを協働作成したり、逆にアンケートをチームに実施したりが可能です。
Web会議の品質向上のためには?
Web会議の品質向上のために、いくつかの手段があります。
安定した環境で実施する
有線環境など、安定した環境で実施すると品質も向上します。現在のPC全体での通信速度についてはFast.com等で調べることが出来ます。通信環境によっては同時に通信料が大きい作業をしているとその分圧迫されるので、他の通信が必要なアプリは停止するなどの対応も必要かもしれません。
カメラをOFFにする
画面共有を中心にしたやりとりなどでは、カメラOFFにすることによって通信はある程度改善します。
画質や音質のよいデバイスを利用する
画質はPCの備え付けのものでも、コミュニケーションを取るだけであれば十分な場合が多いですが、画質にこだわりたい方は外付けのウェブカメラを購入したり、一部のデジタルカメラではアプリによりウェブカメラ化出来るものがあるので、そういったものを活用する方法もあります。
スピーカーはPCの音源でも音量を上げれば問題無かったり、通常のイヤホンやヘッドホンでも代用が可能だったり、特に個人で利用する場合は困る事はすくないです。
一方、マイクは他の方との会話の品質を大きく左右するので、マイクについてはある程度環境を整える事をおすすめします。
ここでいくつかおすすめデバイスを紹介します。
特にマイクの音質にこだわりたい方 Blue Microphones Yeti USB コンデンサー マイク
コストパフォーマンス重視の方 FIFINE USBマイク コンデンサーマイク
持ち運びが便利なものを希望される方 サンワサプライ ポータブルUSBマイク
特にアップル社製品でまとめている個人使用の方 Apple AirPods Pro
すべて自分で実際使用していますが、満足しています。状況に応じて選択いただければ、どれも安心しておすすめ出来ます。
以上、Microsoft Teamsの使い方についてまとめて見ました。
皆様のウェブ会議ソフトの活用の一助になれれば幸いです。