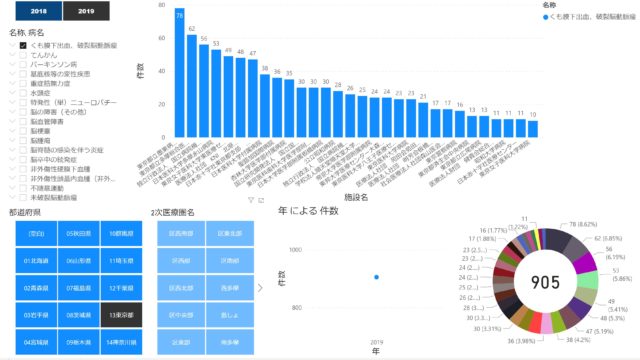本記事の対象
本記事ではMicrosoft Teamsでウェブ会議をする方法をとりあえず知りたい方を対象としています。
より詳しく知りたい方はこちらの記事を参照してください。
【簡易版】Microsoft Teamsでウェブ会議する方法 カメラ・マイク設定・画面共有
会議の環境設定
会議の環境設定として会議に入る前の準備(ロビー)と会議中の環境設定を説明します。
- カメラのON/OFFと背景の設定
- 使用するデバイスの設定
- マイクのON/OFF
会議に入る前の準備(ロビー)設定
- カメラのON/OFFと背景の設定
- 使用するデバイスの設定
- マイクのON/OFF
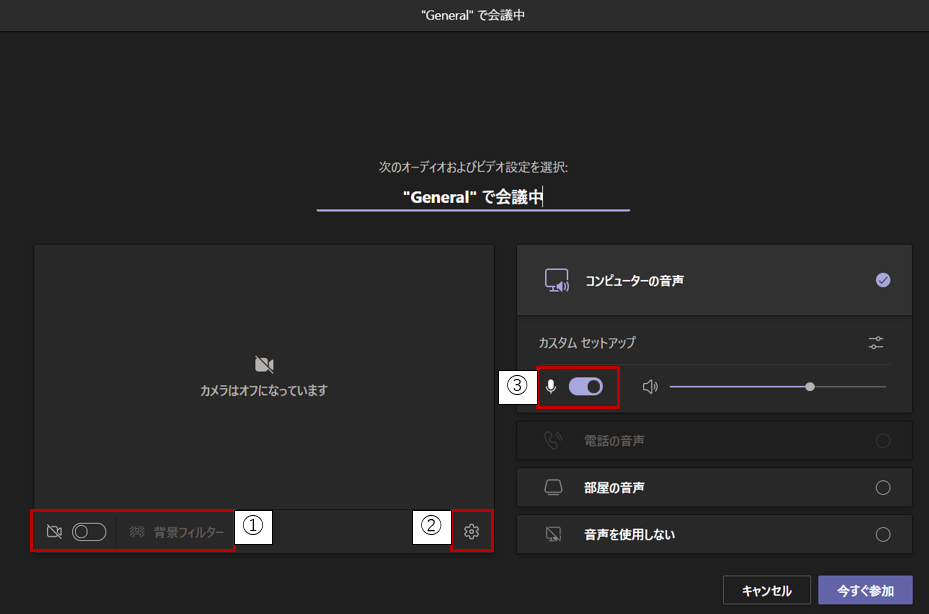
① カメラのON/OFFが可能です。
カメラをONにした上で背景フィルターをクリックすると、背景を選ぶことが出来ます。
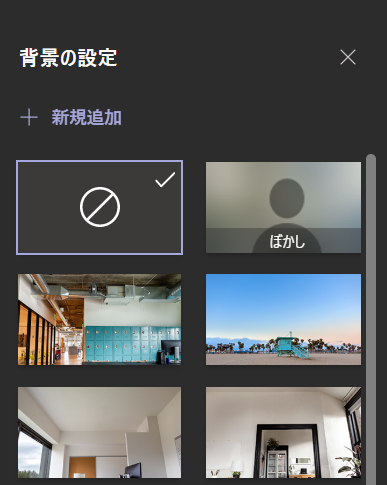
②使用するデバイスの設定
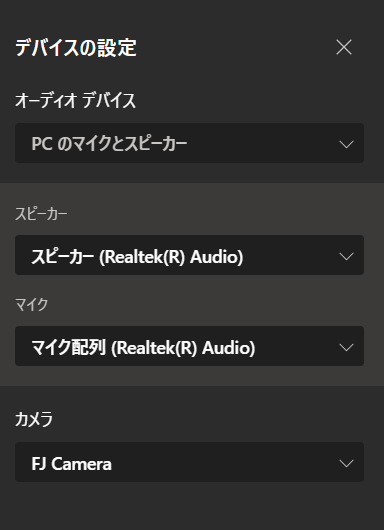
PCに接続されているデバイスの中で、使用するデバイスを選択することが出来ます。
③マイクのON/OFF
参加人数が多い場合は自動的にOFFの状態で入るように設定されています。
設定が済んだら右下の今すぐ参加で会議に参加出来ます。
会議中の設定

①参加者の一覧、チャットの表示、リアクション
参加者の一覧を表示したり、チャットを表示しやりとりしたり、質問があるときなどの手挙げをしたりすることが出来ます。
②デバイスの設定
・・・(三点リーダー)をクリックすると様々なタブが並んでいますが、上の方にある【デバイスの設定】で、ロビーで設定可能であったカメラ、マイクやスピーカーの設定が可能です。
③カメラのON/OFF、マイクのON/OFF
カメラやマイクのON/OFFができます。
④画面共有
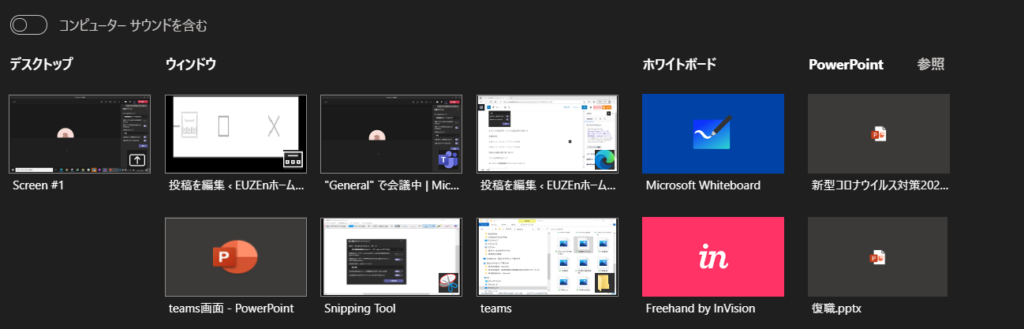
画面共有をする場合、デスクトップに映っているものをそのまますべて共有する方法や、現在開いているアプリケーションのウインドウを単独で共有する方法があります。複数のアプリケーションをまたいでプレゼンする場合はデスクトップの共有の法がスムースです。画面ではモニターが一つなのでScreen#1と記載があるだけですが、デュアルモニターでは共有するモニターを選択することが可能です。
画面共有が主催者により許可されていない場合は共有が出来ないので、その場合詳細版の【様々な設定】を参照してください。
ビデオ音声など、マイク音声以外のPCの音源を共有したい場合は左上の「コンピューターサウンドを含む」をクリックして有効化してください。
そのほか、Teamsの使い方についてより詳しく知りたい方は下記をご参照ください。
【詳細版】Microsoft Teamsでウェブ会議・グループワーク 使い方と使用環境